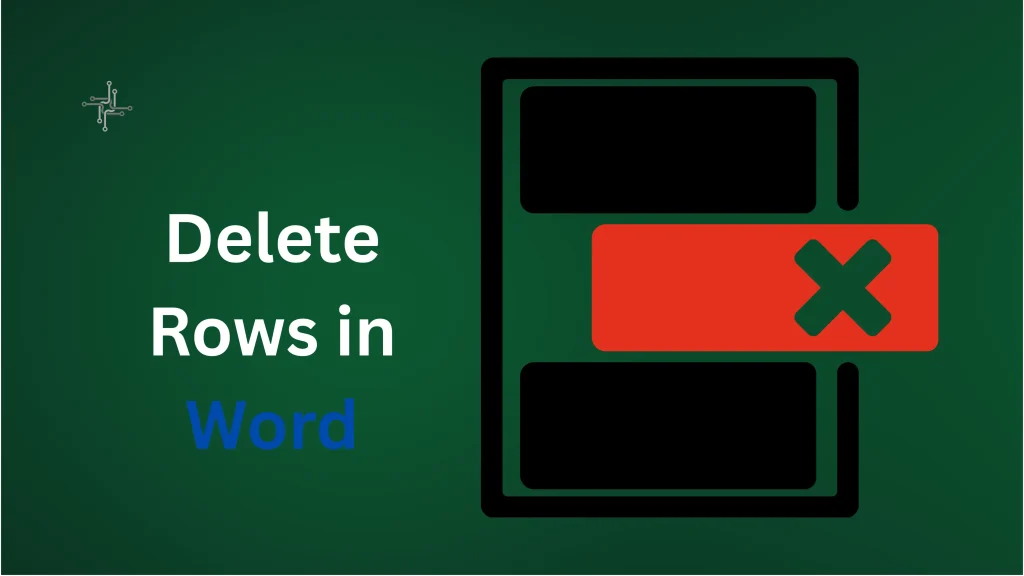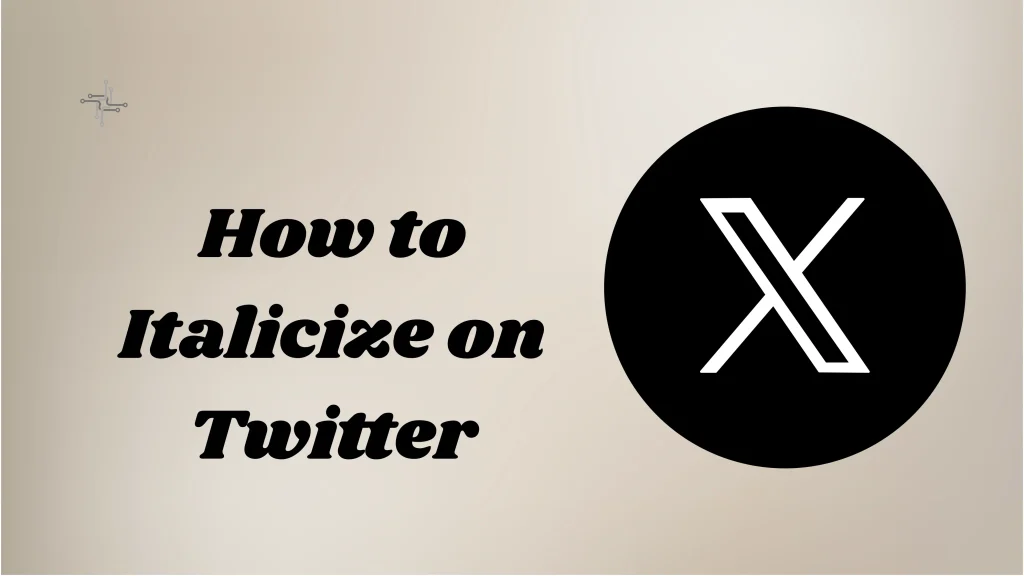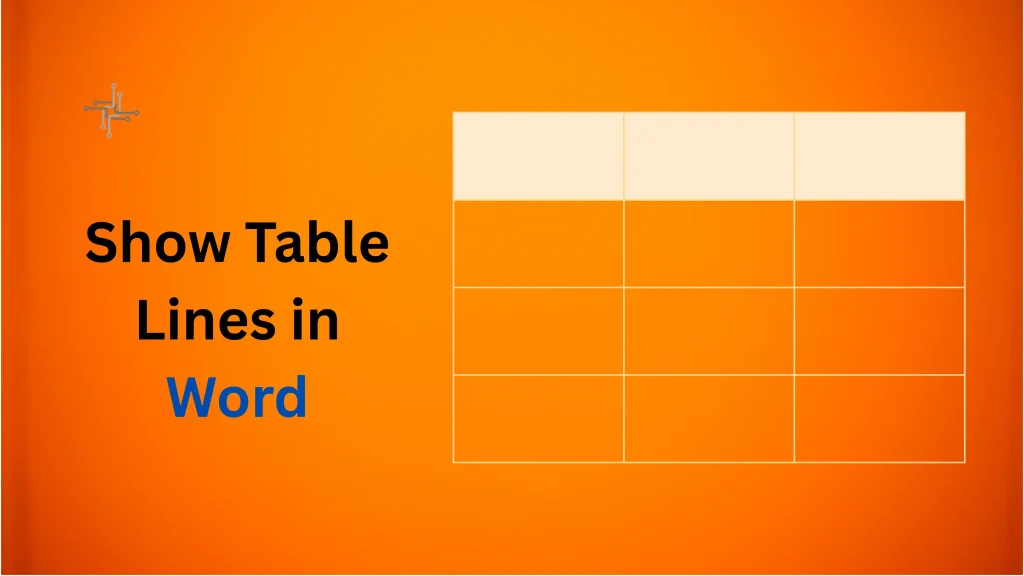Sometimes, you need to delete rows in Word when you want to clean up a table. You may have added extra rows by mistake or copied data that included blank or unwanted rows. Deleting them helps keep your document tidy and easier to read. It also makes your tables look more professional and organized.
Tables are often found in Word documents when you’re working with data. You might see them in reports, resumes, invoices, or forms. They are used to line up text, numbers, or any kind of information in a neat way. Tables help in showing details clearly and keeping content in order.
Table of Contents
Method 1: Deleting Rows in a Table
To delete a row in a Word table, first click inside the row you want to remove. It’s best to click inside any cell of that row so Word knows which part you’re working on. You can also drag your mouse across the entire row to highlight it. This step makes sure you select the correct row.
Once the row is selected, right-click with your mouse. A small menu will pop up with different options. From that list, choose “Delete Cells.” After clicking it, another box may appear asking what you want to delete. Choose “Delete entire row” and press OK. The row will disappear from the table.
There’s another simple way using the top menu. Click on the table first. Then go to the “Layout” tab that shows up under “Table Tools.” Look for the “Delete” option and click it. From the dropdown, select “Delete Rows” and it will remove the row you picked.
Method 2: Deleting Multiple Rows at Once
If you want to delete more than one row in a table, start by selecting all the rows you want to remove. Click and drag your mouse over the rows, or hold down the Shift key and click the first and last row in the group. This will highlight all the rows in between.
Once the rows are selected, right-click on the highlighted area. From the menu that appears, choose “Delete Rows.” This will remove all the selected rows at the same time. You can also go to the Layout tab under Table Tools on the top menu. Click “Delete,” then choose “Delete Rows.”
This method saves time if you have a lot of rows to remove. It’s helpful when cleaning up large tables or getting rid of old data. You don’t need to delete one row at a time; just select and remove them all in one step.
Method 3: Deleting Rows Using Keyboard Shortcuts
Using keyboard shortcuts can help you delete rows quickly without using the mouse. First, click inside any cell of the row you want to delete. Make sure the table is active and the cursor is inside the correct row.
Now, press Shift + Spacebar to select the whole row. Once the row is highlighted, press Ctrl + – (minus) on your keyboard. This will delete the selected row immediately. It’s a fast and easy method if you prefer using the keyboard instead of the mouse.
This shortcut works well when editing large tables or working on a laptop. It also helps if you’re used to doing tasks without moving your hands off the keyboard. Just be careful to select the correct row before using the delete shortcut, so you don’t remove the wrong data by mistake.
Method 4: Using the Layout Tab to Remove Rows
Start by clicking inside the row you want to delete. You can also highlight multiple rows if needed. Once the row or rows are selected, look at the top of the screen. You will see a tab called “Layout” under Table Tools. Click on it.
Inside the Layout tab, find the “Delete” option in the ribbon. It usually shows a small trash bin icon or a drop-down arrow. Click it, and a menu will appear with several delete options. Choose “Delete Rows” from the list. The selected rows will be deleted right away.
This method is easy to use and very clear. It’s helpful if you like using the toolbar instead of right-clicking. It also gives you other options like deleting columns or the whole table, which can be useful if you’re making bigger changes to the table layout.
Method 5: Using Context Menu in Table Tools
To use this method, first click anywhere inside the table. This will make the Table Tools tab appear at the top of the screen. Under it, you’ll see two new tabs: Design and Layout. Click on the Layout tab to get started.
Now select the row or rows you want to delete. You can do this by clicking and dragging across them or clicking once in a cell and then using Shift + Click to select more rows. With the rows selected, look at the Layout tab again.
In the Layout tab, click the small dropdown arrow under the Delete button. A list will appear with different delete options. Choose “Delete Rows” from that list. The selected rows will be removed right away.
This method is helpful if you’re already using the Table Tools for other tasks. It keeps everything in one place and gives you quick access to row and column options.
Method 6: Deleting Blank Rows or Empty Rows Only
To delete blank or empty rows in a table, start by carefully selecting the rows that appear empty. Click inside the row to check if there is any hidden content like spaces or tabs. Sometimes, rows might look empty but contain invisible characters that need to be removed.
Once you’ve identified the blank rows, right-click on the selected rows and choose “Delete Rows” from the context menu. Alternatively, you can use the Layout tab by selecting the rows and then clicking the Delete option. From the dropdown, choose “Delete Rows” to remove them.
This method is useful when you have unnecessary blank rows in your table that are taking up space. It helps clean up your document and keeps the table looking neat without affecting the content of other rows. If the rows aren’t truly empty, make sure to remove any hidden characters before deleting them.
Common Issues When Deleting Rows
Accidentally Deleting the Wrong Row
A common mistake is selecting the wrong row by accident. To avoid this, carefully check which row you’ve highlighted before deleting it. If you delete the wrong row, you can quickly use the Undo function (Ctrl + Z) to restore it.
Table Formatting Issues
After deleting a row, you may notice that the table’s formatting is disturbed. The remaining rows might shift, or the table may lose its alignment. To fix this, you can adjust the table’s layout using Table Properties to realign the rows and restore the correct format.
Impact on Merged Cells
Deleting a row with merged cells can cause issues. If you have merged cells in the table, removing a row might affect the cell structure. Always check for merged cells before deleting rows to prevent unwanted changes to the table layout.
Conclusion
Deleting rows in Word is a simple process that can help you keep your tables clean and organized. Whether you’re working with one row or multiple rows, Word offers several easy methods, like using the right-click menu, keyboard shortcuts, or the Layout tab.
If you follow the correct steps, you can quickly remove unwanted rows without damaging the rest of your table. Just remember to double-check your selections to avoid deleting the wrong rows. By knowing these methods, you can manage your Word tables more effectively and keep your document looking neat.